Are you an Amazon Firestick user? If yes, you are a lucky person to have this device. Because Firestick has supported many television streaming services, and they are available on its Amazon App Store. Today we are going to discuss How to Watch YouTube TV on Firestick. If you are too searching for the same, then join me and read this entire article.

Initially, we are going to see what the YouTube streaming service is. If you already know about this app, skip the topic and move straight to the topic which contains the installation procedure. There is a way…
Table of Contents
About YouTube TV:
YouTube TV is an American Television Content Streaming Service. And the YouTube TV is a Paid-Streaming Service. This streaming service is entirely owned and operated by Google. It allows you to access YouTube TV through a Google account. Also, it is called the Multichannel On-Demand-Viedeo Programming Distributor.

In California, you can find the Headquarters of YouTube TV. Also, YouTube TV is an OTT platform. You can watch Live TV, Live Sports, Video-On-Demand Titles, News, and more exclusive content on your device. And it has Digital Video Recorder (DVR) features to record content in cloud-based on the YouTube TV service.
YouTube TV is compatible and available on Smart TVs, Desktop PC, Streaming Media Players, Smartphones, Gaming Consoles, and some External streaming devices. If you want to know whether YouTube TV on Firestick or not, read the next portion. If you love to watch racing videos on your TV, then here is the FloRacing on Firestick. Hit the link and get into the article to know the way to install the app on your device.
Is YouTube TV on Firestick?
YouTube TV is a popular live television streaming service. And it is available on many platforms. That means YouTube TV is available on Amazon Firestick devices. You can download the YouTube TV app directly from the Amazon App Store. To know the Installation procedure, proceed to the next session below and do the same process on your Amazon Firestick device.
How to Download YouTube TV on Firestick?
YouTube TV streaming is now on your Amazon Firestick streaming device. In this section, we are going to discuss the Step-by-Step guidelines for downloading YouTube TV on your Firestick device. We are going to use the usual way of installing the apps on Firestick. If you know the procedure, then install it right now. If is there any doubt, check the following section.
Steps to Install YouTube TV on Firestick:
- Turn On your Amazon Firestick device.
- Go to the setting section and check the system software version.
- If you are using the older version, update it right now.
- And then, get back to the home page.
- Click the Find Tab and get into the Amazon App Store.

- Then, tap the search icon and find “YouTube TV” in the search space.
- Discover and pick out the YouTube TV app from the search result.

- And click on the Download button to get the required app on your Firestick device.
- Once the YouTube TV gets downloaded, click on the Open button.
- Or go to the All Apps or Apps section and Reveal the installed YouTube TV app.
Now, provide the credentials in the given box to Sign In to the YouTube TV streaming service. This is the direct method of Installing YouTube TV on Firestick. Definitely, you can find YouTube TV on the Amazon App Store. If it is not identified in the search list, you can try the alternative method. Check out the next section. If would you like to change Firestick’s Name, refer to this linked article to learn the methods and the step-by-step procedure.
Another Way to Stream YouTube TV on Firestick:
The above-given procedures are all for the direct method. If your Smart TV is not working correctly and not properly communicating with the Firestick device, you can use this method to stream. Sometimes, streaming services are also facing errors while streaming. So, this alternative method is useful for some time when you are facing these problems.
Enable Screen Mirroring on Firestick:
Another method to stream the YouTube TV streaming service is nothing but Screen Mirroring. To screen mirror on your Firestick device, you have to Turn On the Screen Mirror option on your device.
Follow the Steps to Enable Screen Mirroring on Firestick:
- Go to the Settings page of your Firestick device.

- And click on the Display & Sounds option.

- Now, select and tap Enable Display Mirroring from the menu list.
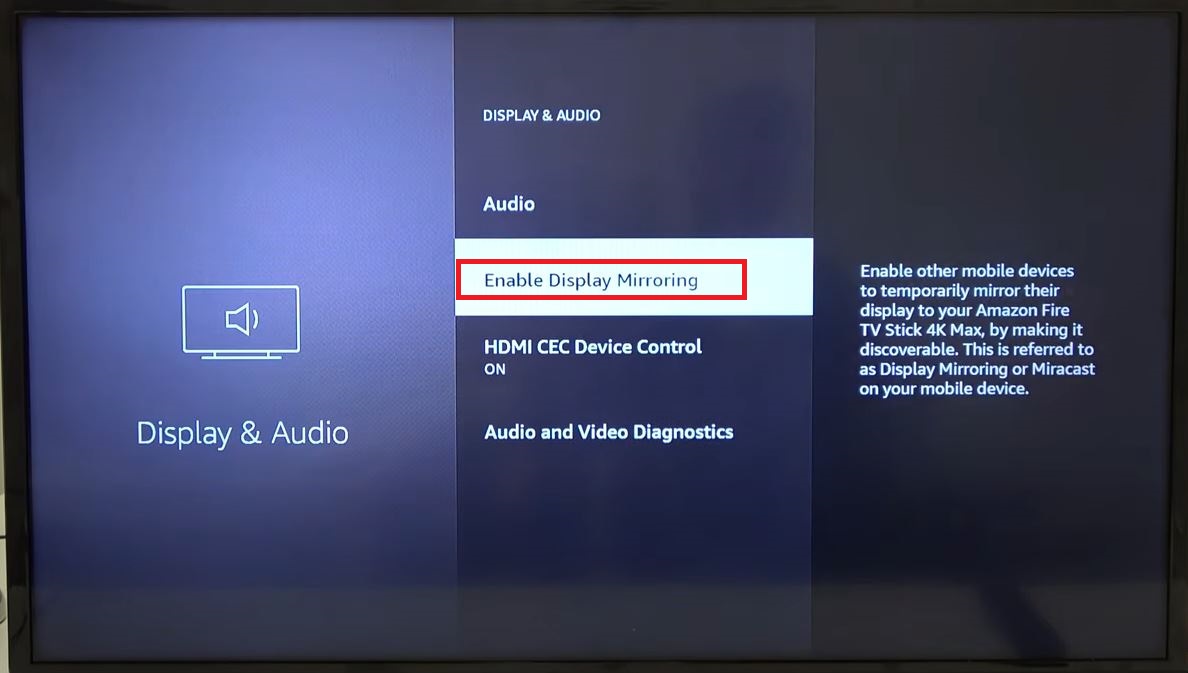
- Then, Turn ON the Screen Mirroring on your Firestick device.
That’s all. Next, you have to follow the below-given procedures to Screen Mirror the YouTube TV on Firestick.
Steps to Screen Mirror YouTube TV on Firestick:
- First, you have to associate your Smartphone and Firestick with the same home Wi-Fi connection.
- Again, check once that your Smartphone is connected to the Wi-Fi internet.
- Now, open the Google Play Store on your Smartphone.
- And click on the Search magnifying glass icon.
- Find the “YouTube TV” in the Play Store.
- Dig the required streaming service out from the search lineup.

- And tap on the Install button.
- Once the YouTube TV app gets downloaded, select the Open tab.
- Now, Sign In with the registered details on YouTube TV.
- Heads to the Control Panel of your Smartphone.
- And hit the Cast option.
- Then, select your Firestick Device from the list of devices.
Now, look at your Firestick device screen. Your Smartphone screen is displaying on your TV display. Using this same alternative method, you can access the apps which are not available on the Amazon App Store on your Firestick device.
YouTube TV Subscription:
I think you know that YouTube TV is a paid-streaming service. In this section, you can learn the cost of the YouTube TV subscription plan. Here is the image.
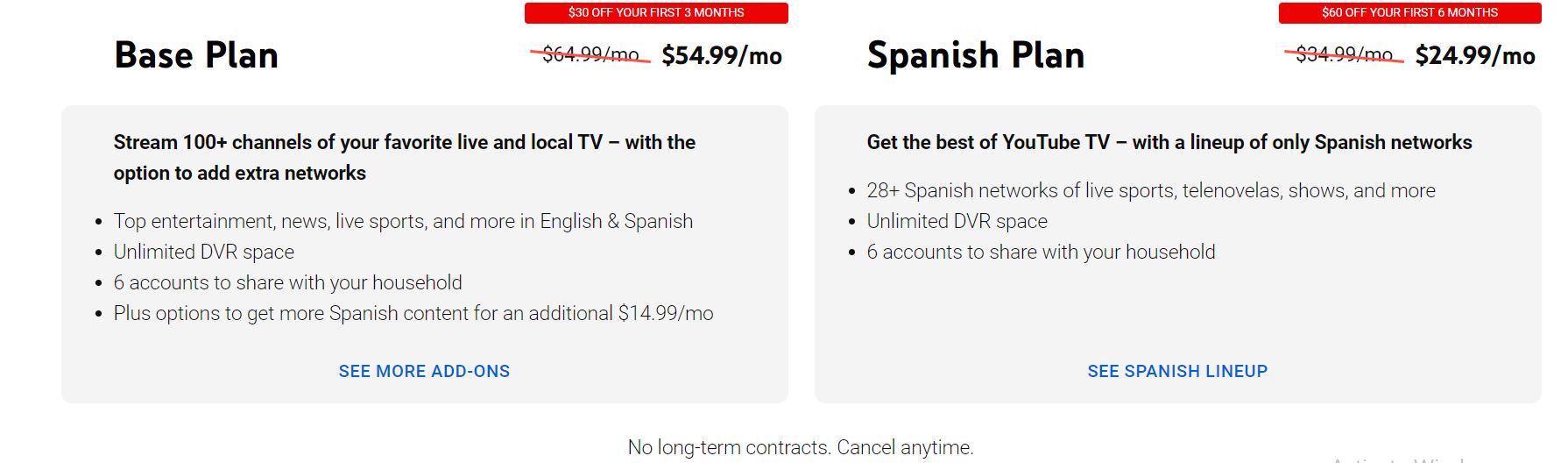
You have two subscription packages on this platform. Choose the best one based on your budget and your expectation. Then, purchase it on the app or on the YouTube TV official website. Have you heard about the Burrow Channel? If you are interested to know about this service and would like to watch Burrow Channel on Firestick, click on this link and get the required details.
Our Final Notes:
Watch the YouTube TV on Firestick. Download the YouTube TV directly on your Firestick from Amazon App Store. And you have to note one thing, without purchasing a YouTube TV subscription, you can not be able to watch Live TV or any exclusive content on its platform. So, check the subscription cost in the above section I have given. If you need any more information about this content, please mention your request in the comment section.
Frequently Asked Questions:
1). Why can’t I Download YouTube TV on my FireStick?
Please check the Wi-Fi connection on your Firestick. If the wireless connection is not working, connect your Firestick to your home Wi-Fi Internet using the Ethernet cable. Or check the system software version of your device. If the system update requires, please update it right now and reboot it. Then, initiate installing the app.
2). Does YouTube TV work on all Devices?
Yes. You can access the YouTube TV app on up to Three Devices at the same time. So, Install YouTube TV on your device and watch the Live content simultaneously.
